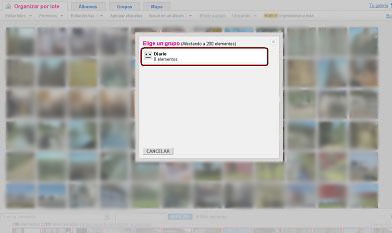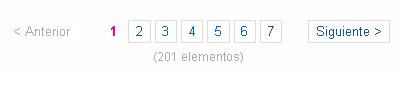Por fin, despues de muchos dias dandole vueltas me animo a comenzar a escribir este tutorial. La verdad es que ya llevo un mesecillo con el terminal y me gustaria hacerle una review, muy positiva claro está, pero eso queda para otro artículo. Hoy vamos a ver como poner la última versión de android en el Galaxy S y luego le haremos una serie de mejoras para que el terminal funcione más fluído.
Los pasos que vamos a dar conllevan cierto riesgo, no me hago respondable de cualquier problema que pueda surgir. En cualquier caso, si seguís las instrucciones cuidadosamente no hay ningún problema y sino puedes utilizar los comentarios y entre todos trataremos de resolverlo.
Lo que vamos a hacer, explicado facilmente, es instalar la última versión del firmware que distribuye Samsung para el terminal. Es decir, no lleva ningún tipo de personalización de las operadoras y por tanto podremos actualizar con mayor rapidez ya que tendremos acceso a estos firmwares al mismo tiempo que las operadoras, aproximadamente.
Trataré de facilitaros los enlaces a las webs donde podeis descargar las versiones más actuales de todos los programas necesarios, asi que revisadlos por si ha salido una versión más reciente. En cualquier caso el procedimiento es siempre el mismo o muy similar.
Materiales
- Samsung Galaxy S GT I9000. Importante saber el modelo exacto, algunas revisiones en teoria iguales tienen hardware distinto y por tanto necesitarán otro software.
- Cable de datos USB. Con sus correspondientes drivers debidamente instalados. Estos es fundamental ya que usaremos el PC. Si teneis el Samsung Kies(programa de sincronización del telefono con el PC) los drivers USB ya estarán instalados. Sino quereis instalarlo podeis descargar estos otros drivers que sirven igualmente.
- La ROM que vamos a flashear. En este caso, la versión más actual de Android para Galaxy S es la JVR, revisad este otro enlace por si ha salido una versión más reciente(hay que registrarse). Las ROM pesa (228.98 MB así que sed pacientes porque tardará nos minutillos en bajar.
Antes de empezar
- Antes de hacer nada copiar todas las cosas que os interesen en el PC, es decir, fotos, videos, contactos…TODO. Este proceso borrará cualquier rastro de vuestro terminal, la SD no, pero es más seguro que este copiado en el PC por si acaso. Una vez terminado el proceso habrá que reconfigurar todas las cuentas, google, facebook, twitter y como bien sabemos esto lleva un ratillo, así que pensadlo dos veces antes de empezar.
- Si sabeis como, haced un backup con Titanium Backup, sino sabeis de que va esto, pasad al paso siguiente. Yo personalmente prefiero reinstalar las apps, lo sé, es un autentico coñazo pero asi queda todo 100% limpio.
- Formateamos tanto la tarjeta SD interna como la externa, desde Ajustes->Almacenamiento en tarjeta->Retirar tarjeta SD y luego formatear tarjeta SD y luego repetimos para el Almacenamiento USB. Esto lo hacemos por precaucion ya que los programas escriben datos en ambos sitios y no queremos que interfieran despues de flashear.
- Tener la pila bien cargada, al 85% o más, es importante, no queremos tener sustos por no perder un rato en recargar la batería.
- Apagamos el terminal completamente y comprobamos que tenemos acceso a modo recovery y al modo download. El primero no es interesante para este proceso, pero es muy útil, sin embargo el segundo es fundamental. Sino teneis acceso entonces pasaros por esta página o a esta otra (la última en mi opinión más concisa) y seguir los pasos indicados antes de seguir con el resto de manual. Si ya tenemos acceso a estos dos modos desenchufamos el telefono del PC y lo apagamos completamente.
- Comprobamos en el PC, usando el administrador de tareas de Windows, que no hay ningún servicio de Kies arrancado, si lo hay, lo matamos, para evitar interferencias.
Comenzamos
Vamos a crearnos una carpeta temporal en el escritorio para trabajar comodamente y que luego sea fácilmente eliminable. Metemos dentro el fichero comprimido con la ROM y luego la descomprimimos. Dentro de la carpeta de la ROM tenemos varios ficheritos y una carpeta. Dentro de la carpeta viene el programa que usaremos para flashear el terminal, Odin, probablemente la versión más actual a la hora de hacer el paquete con la ROM.
Ejecutamos el Odin como administrador, por si la moscas, y ahora es cuestion de rellenar los campos con los ficheros adecuados que estan en la carpeta descomprimida. En el apartado PIT ponemos el fichero con extensión .pit, en PDA ponemos el fichero más pesado que lleva un CODE en el nombre, en PHONE ponemos el que tiene un MODEM en el nombre y por último en CSC el fichero CSC. Si os fijais alguno de estos ficheros son a su vez ficheros comprimidos, pero no es necesario descomprimirlos ya lo hace Odin el solito.
Importante, fijaros que al poner el archivo PIT este marcada la opcion Re-Partition.
Pues bien, ya tenemos el Odin preparado para flashear. Ahora encendemos el telefono en modo download, recordad utilizando la combinación POWER+MENU+VOL- y deberia aparecernos el androide dentro de la señal amarilla.
Conectamos el telefono por USB al PC. El Odin deberá detectarlo ahora y aparecerá un botón amarillo que pone Added.
Ahora simplemente pulsamos el botón Start y a esperar. Si el proceso se interrumpe por cualquier motivo puede que os quedeis sin terminal, asi que mucho cuidado. De todos modos, siempre que tengais acceso al modo download podreis flashear de nuevo.
El proceso puede tardar entre 2 y 5 minutos asi que paciencia. Cuando termine, se reiniciará solo y…et voilá, Samsung Galaxy S actualizado. Lo veis, no era tan dificil.
Antes de nada es recomenable que entremos en el modo recovery, pulsando POWER+MENU+VOL+ y hagamos un wipe completo, es decir, borrar cualquier rastro. Es te paso no es imprescindible pero puede producir fallos en el arranque y hacer que el terminal se quede en un bucle.
Ahora tenemos la versión más reciente del firmware de Samsung, con todas las mejoras, ahora toca configurar las cuentas de nuevo, o si habeis echo el backup utilizando el Titanium Backup, lo instalais y recuperais las apps y las configuraciones.
Próximos artículos
Flashearemos un kernel que nos permitirá utilizar programas que necesiten acceso de root en el terminal tambien podremos realizar una serie de mejoras de rendimiento.
Veremos como flashear otros kernels que traen otras mejoras, en general el procedimiento es el mismo para todos, pero cada uno tiene sus ventajas e inconvenientes, es cuestión de gustos.
Aclararemos que es el lagfix y como activarlo, como hacer un backup completo del terminal y finalmente veremos como flashear otros modems para aumentar la potencia de la señal de telefonia y de la wifi.
Actualización 24/10/2011 No puedo conectarme a internet después de flashear
Debéis revisar la configuración de acceso a internet de vuestro proveedor. Buscad en google APN + operador y copiad los datos en Ajustes->Conexiones inalambricas->Redes móviles->Nombres de punto de acceso.
Sacado de:
http://www.theandroidsoul.com/xxjvr-latest-galaxy-s-firmware/

 Ahora tecleamos
Ahora tecleamos 
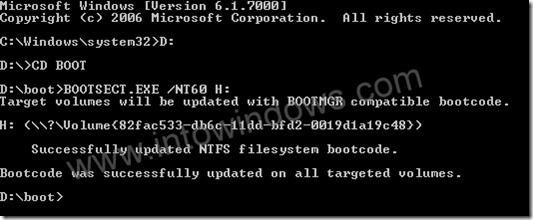

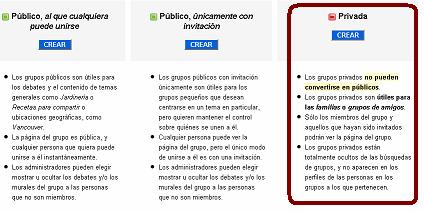
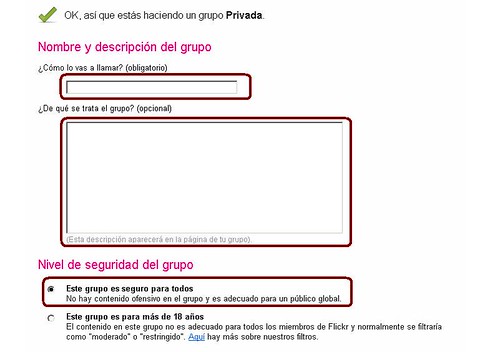 3- Ahora tendremos que añadirnos como administradores del grupo. Como el grupo es personal pues solo estaremos nosotros.
3- Ahora tendremos que añadirnos como administradores del grupo. Como el grupo es personal pues solo estaremos nosotros. 4- Ahora lo que haremos es ir agregando las imágenes el grupo. Lo mejor es que las agreguéis según las subís ya que así lo tendréis siempre actualizado. Si no os acordáis de si alguna imagen estaba en el grupo no os preocupéis ya que si intentáis volver a agregarla no os dejara. Lo mismo ocurre si agregáis imágenes nuevas y antiguas, solo agregara las nuevas.
4- Ahora lo que haremos es ir agregando las imágenes el grupo. Lo mejor es que las agreguéis según las subís ya que así lo tendréis siempre actualizado. Si no os acordáis de si alguna imagen estaba en el grupo no os preocupéis ya que si intentáis volver a agregarla no os dejara. Lo mismo ocurre si agregáis imágenes nuevas y antiguas, solo agregara las nuevas.