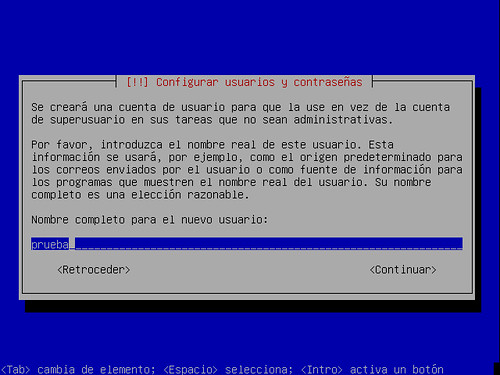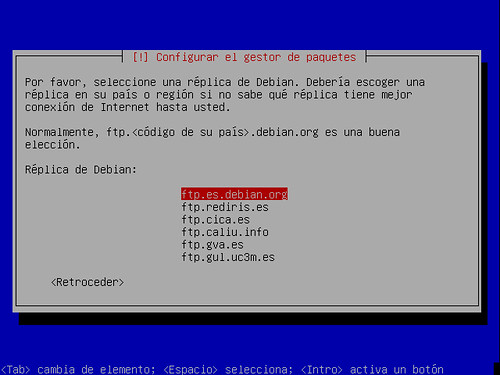O como instalar Debian Lenny paso a paso
La eleccion del sistema que vamos a instalar me parece bastante sencilla, obviamente vamos a instalar Linux, pero podriamos pensar quiza en un Windows 2003, la version servidor. El gran inconveniente es que no tenemos una gran maquina para correr este sistema, y ademas no solo queremos que preste servicios sino que vamos a usarlo como puerta de acceso a Internet y como firewall y esto en Windows es difícil de implementar, sobre todo el apartado del firewall.
Ahora que tenemos claro que sistema usar, es hora de hablar de distribuciones, por mi experiencia esto se reduce a dos Debian o Ubuntu. Cualquier otra nos sirve perfectamente pero estoy enamorado de apt y estas dos distribuciones lo tienen, y ademas son las dos que he usado durante algun tiempo. Entre Debian y Ubuntu me quedo con Debian por la misma razon que no escogi antes un Windows, la maquina no es muy potente. Ubuntu esta bien para un sistema de escritorio pero es muy pesado para mi servidor, quiza la opcion Ubuntu Server seria una posible (buena) candidata pero puesto que hacia tiempo que no tenia una Debian por casa opte ya definitivamente por esta.
Finalmente una vez escogida Debian tenemos que hablar de sabores, que si estable, testing o inestable. A mi por lo general lo de estable me suena a estancado y a poca evolucion a si que casi siempre opto por una version testing del sistema, a sabiendas de que es posible de que un dia me baje las ultimas actualizaciones y se me joda algo. Aun asi prefiiero jugarmela porque tambien me gusta tener las ultimas versiones de los programas que suelen traer nuevas funcionalidades y ademas no me importa demasiado que mi servidor este a un par de dias fuera de servicio, aunque en ese caso deberia redirigir la red de alguna forma, pero esto es material para articulos posteriores asi que no adelantemos acontecimientos. Recordad tambien que si pretendeis que vuestro sistema este 24/7 ininterrumpidamente una de dos, o cogeis la version estable o usais la testing sin actualizar, la inestable como su nombre indica, es muy inestable.
El proceso de instalacion no es demasiado complicado, sin embargo hay un par de puntos importantes asi que vamos a hacer un resumen con imágenes para que el proceso quede mas claro.
En primer lugar deberemos pasarnos por http://www.debian.org y bajarnos la ultima iso de sus sistema operativo. Existen varios tipos de instalacion, yo os recomiendo que os bajaeis el primer cd completo, unos 650 megas, y useis ese, ademas de contener todo el sistema operativos trae un buen puñado de aplicaciones. Ahora grabamos el cd, lo metemos en el unidad correspondiente de nuestro servidor y reiniciamos, ojo aseguraos de tener el arranque desde cd activado en la BIOS.
Tras el arranque veremos una pantalla como esta.

Bien, simplemente hacemos caso de lo qu ahi pone, presiomos enter, si queremos acceder al modo experto u otros modos de instalacion deberemos pulsar F1 y luego F3.
Pulsad seguir leyendo para ver el resto del articulo.

Acto seguido el instalador nos pregunta por el idioma del sistema, seleccionamos Español.

Nuestro pais, seguramente ya aparecera marcada España.

Y ahora la distribucion del teclado, una vez mas, Español.

Aqui el instalador nos preguntara el nombre que queremos darle a la maquina para la red, siempre se puede cambiar luego, pero si lo teneis bien claro es mas comodo darselo desde el principio.

Si teneis un dominio local, este es el momento de ponerlo, lo normal es dejarlo como esta y continuar.

Comienza el apartado mas delicado de toda la instalacion, el particionado, en realidad no tiene nada de complicado, lo unico es que no se hace de forma visual como en ubuntu y quiza eso haga que sea un poco abstracto, de todos modos no es muy dificil, si realmente no quereis complicaros la vida os recomiendo que seleccioneis guiado, que hara las particiones automaticamente y solo os preguntara si estais de acuerdo.
Si lo que queremos es algo mas cuidado deberemos hacer las particiones manualmente, por ello en seleccionaremos particionado manual.

Bien aqui podeis ver vuestras unidades de disco, como nosotros solo tenemos uno, solo nos aparece uno, ademas el disco no tiene ninguna particion, pulsamos enter.

Como el disco esta vacio del todo nos pregunta si debe crear una tabla de particiones, a lo cual respondemos que si.

Ahora ya tenemos tabla de particiones, y vamos a comenzar el particionado en si, para ello pulsamos enter una vez mas.
Bueno antes de seguir seria importante comentaros que particiones vamos a hacer y porque. Yo la verdad es que no me suelo complicar demasiado en este aspecto, es un servidor casero y si se cae tampoco pasa nada, tampoco voy a hacer un bunker, al menos de momento, asi que hago pocas particiones, y cierto es que esto se puede mejorar mucho:
- /boot —> de 100 megas
- /swap —> de la memoria ram de la que disponemos por 1,5 , es decir, 192*1,5=288 megas, pero podemos redondear a 300.
- / —> el resto, no sera demasiado, unos 9,5 gigas, pero nos llega para instalar el sistema operativo, los programas e incluso para hacer algunas pruebas con el emule.

Seleccionamos “creas una particion nueva”.

Indicamos el tamaño que queremos para la particion, como esta sera la particion /boot ponemos 100 megas.

Como solo vamos a tener 3 particiones podemos ponerlas todas como primarias, si tuviesemos mas de cuatro en ese caso algunas tendrian que ser logicas.

Como esta es /boot va al principio de la unidad pues selccionamos “Principio”, si por ejemplo la segunda que hiciesemos fuese la de swap seleccionariamos “final”, ya que el swap es la ultima normalmente.

Los datos os tienen que quedar asi, sistema de ficheros ext3, y punto de montaje /boot, lo demas como esta. Recordad que para crear la swap tendreis que ir a sistema de ficheros y seleccionar area de intercambio.
Bueno pues ya hemos definido nuestra particion /boot, ahora quedan / y /swap, como el proceso es exactamente el mismo no vamos a repetirlo, al final, despues de definir las tresparticiones os deberia quedar algo asi.

En caso de haber algun error en alguna de las particiones simplemente pulsamos enter sobre ella y volveremos a la pantalla donde escogemos las opciones, despues volveremos aqui. Si estamos de acuerdo con lo que hemos echo seleccionamos “Finalizar el particionado…”

Como podeis ver nos muestra un resumen algo mas claro de las particiones, si habeis echo algo mal esta es vuestra ultima oportunidad antes de que se proceda a formatear las unidades y reparticionar, recordad todos los datos contenidos hasta el momento en el disco seran eliminados completamente. Para seguir pulsamos “Si”

Ahora el instalador nos pregunta por nuestra zona horaria, seleccionamos “Peninsula”

Despues toca configurar las contraseñas del administrador del sistema, tambien conocido como root.

Repetimos la misma contraseña que acabamos de poner y presionamos “Continuar”
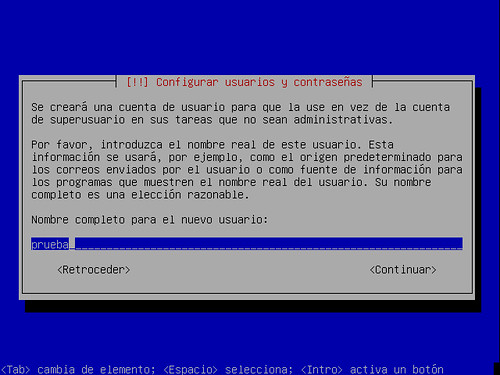
El instalador nos preguntara nuestro nombre, este es nuestro nombre no el nombre de usuario, ese viene a continuacion.

Ahora introducimos nuestro nombre de usuario, el que tendremos que escribir en la pantalla de bienvenida.

Y nuestra contraseña de usuario, esto datos tenemos que recordarlos bien para poder acceder a la maquina luego. Tambien nos volvera a pedir que reescribamos la contraseña para confirmar que la hemos escrito correctamente.

Este apartado es interesante, nos pregunta si queremos añadir los repositorios de debian para poder actualizarlo via internet, esto es muy util, asi que vamos a decirle que si.

Asi que ahora nos toca configurar los repositorios, seleccionamos nuestro pais, España, aunque alguno quiza quiera aprovechar el ancho de banda de alguno de nuestro vecinos nordicos por ejemplo finlandia, o alemania.
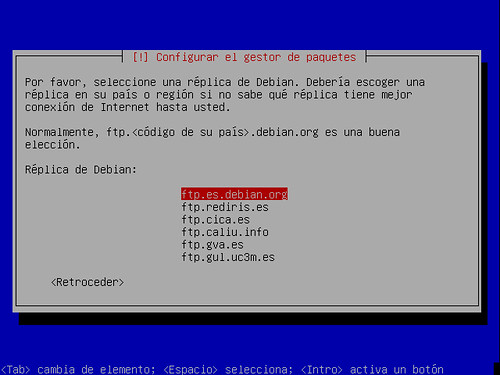
Ahora tenemos que seleccionar el servidor, en España casi todos van bien, yo casi siempre me decanto por los de debian españa o por los de la rediris.

Nos pregunta si usamos un proxy para conectarnos a internet, como en principio eso no seria lo normal no ponemos nada.

Bueno este apartado, como vea cada uno, yo por lo general paso de este tipo de cosas.

Este es otro punto bastante interesante de la instalacion, aqui podremos seleccionar varios conjuntos de programas para que se instalen directamente con el sistema, como el entorno grafico o el servidor web, como de momento no vamos a instalar nada, salvo el sistema base, si luego queremos instalar un servidor web lo haremos manualmente.

Procedemos a instalar el grub en el sector de arranque, esto nos permitira arrancar varios sistemas operativos en caso de tenerlos, o en nuestro caso tener varios kernels al mismo tiempo, aunque solo podremos arrancar uno a la vez.

La instalacion del sistema ha terminado y nos dice que retiremos el cd de la unidad para que cuando se reinicie no vuelva a arrancar la instalacion. Cuando estemos listos pulsamos en continuar, se reiniciara el ordenador y ya podremos funcionar con el.

Al arrancar nos sale la pantalla del grub que nos permite elegir los kernels instalados, de momentos solo uno, con un modo mono-usuario.

Y por fin despues de muchas letras, llegaremos a este punto, lugar donde tendremos que introducir nuestro nombre de usuario y nuestra contraseña para poder acceder al sistema.
Una vez instalado el sistema ya estamos en condiciones de pasar al siguiente punto Incorporación a la red.
Pertenece a la seccion Manuales