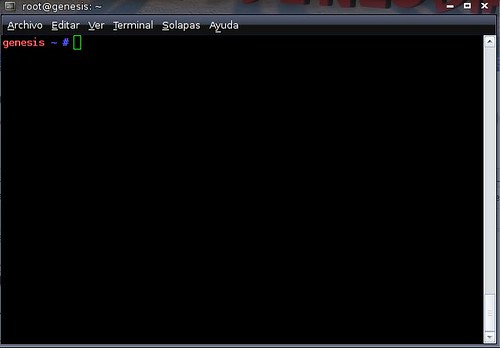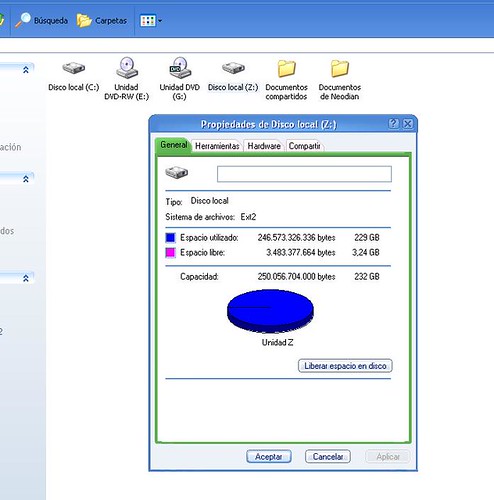Actualizacion 06/09/07
Si teneis el fatidico problema del “negative vibes” pasaros por este articulo donde explico como poner fin a este problema.
Hace poco un compañero me pregunto si se podia usar una cuenta de hotmail en el thunderbird, la respuesta obviamente es que si, pero gracias a microsoft la cosa no es muy intuitiva, aunque si muy facil, asi que vamos a explicar en unos pocos pasos como debeis hacer para instalar y configurar vuestras cuentas de correo de hotmail.
Instalacion:
En primer lugar vamos a instalar un par de extensiones para el thunderbird, webmail y hotmail, que podremos descargar de esta pagina, no os olvideis de bajar las dos extensiones. El proceso es sencillo, boton derecho->guardar enlace como y lo guardais en un lugar facilmente accesible, el escritorio por ejemplo. No os olvideis de bajar la version que os corresponde segun el thunderbird que tengais, el 1.5 o el 2.0.
Ahora arrancamos el thunderbird y vamos a Herramientas->Extensiones->Instalar, nos sale un cuadro de dialogo donde buscaremos las extensiones descargadas, en nuestro caso en el escritorio. Seleccionamos el primero el fichero web-mail.xpi, nos aparece un cuadro que nos obliga a esperar 3 segundos y luego pulsamos instalar. Repetimos el mismo proceso para el fichero hotmail.xpi. Al finalizar reiniciamos el thunderbird.
Vamos otra vez a Herramientas->Extensiones y hacemos doble click sobre webmail. Si estamos en windows probablemente veamos dos puntos verdes, los de pop y smtp, eso significa que esta funcionando correctamente, sin embargo si usais linux probablemente este en rojo, esto se debe a que en linux debeis de usar para ambos un puerto superior al 1024, lo cual se hace en la pestaña puertos, asi que vamos alli y ponemos 1110 para pop y 1125 para smtp. Ahora reiniciamos y al volver deberia aparecer los dos puntos en verde.
Configuracion:
Una vez realizado el proceso anterior ya tenemos instalado y funcionando las dos extensiones que permitiran al thunderbird comunicarse con los servidores de hotmail, sin embargo aun no hemos acabado ya que tendremos que configurar nuestra cuenta, de una manera un poco distinta a las demas. Para ello iniciamos el asistente para cuentas normalmente pero prestando atencion a los siguientes datos:
- Tipo de servidor: POP
- Servidor de correo entrante: localhost
- Nombre de usuario: tu_cuenta@hotmail.com
Tras finalizar el asistente no os olvideis de cambiar el puerto si es que usais linux o lo habies cambiado anteriormente, para ello buscamos la cuenta, y en el apartado configuracion del servidor en el apartado Puerto ponemos 1110. Fijaros tambien en el apartado que pone nombre de usuario que ponga tu_cuenta@hotmail.com.
Para el servidor de correo saliente smtp el proceso es tambien muy sencillo. Vamos a las preferencias de las cuentas y en el apartado de correo saliente pulsamos en añadir y ponemos los siguientes datos.
- Nombre del servidor: localhost
- Puerto: 1125, solo si usais linux o lo habeis cambiado anteriormente.
- Nombre de usuario contraseña: tu_cuenta@hotmail.com
- Utilizar conexion segura: NO
Aunque yo en mi caso tengo configurado un unico smtp que utilizan todas las cuentas, y no, no os preocupeis aunque uses el mismo smtp el remitente cambia segun la cuenta que usas para redactar el mail. Por cierto tanto a la hora de enviar un mail como de recibir os preguntara la contraseña, podeis marcar la opcion de recordar y ya no la tendreis que meter mas, si usais un ordenador comun y no quereis que los demas vean vuestro correo dejarla desmarcada y asi cada vez que querais recibir/eviar un mail tendreis que meter la contraseña.
Finalmente deciros que este proceso tambien sirve para las cuentas de Windows Live Mail, siempre que useis las extensiones actualizadas, para ello desde la ventana de las extensiones pulsais actualizar, y despues doble click en la extension de hotmail, en la pestaña Mode seleccionamos Beta y listo.
Sacado de: http://www.moonshadow.es/2005/02/26/hotmail-en-thunderbird/
Pertenece a la seccion Manuales